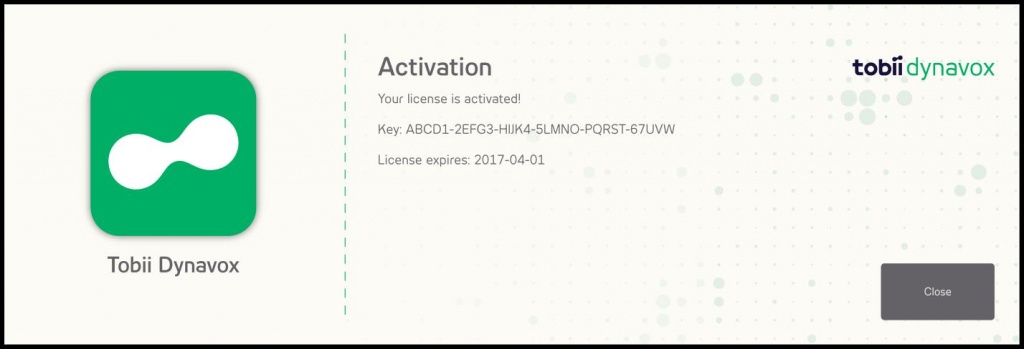-
Остановка взгляда – фокусируете свой взгляд на определенной области в течение некоторого времени.
-
Мигание – можно использовать мигание в качестве клика, но это не лучший способ, так как теряется фокус в том месте, куда направлен взгляд.
- Переключатель – умение контролировать переключатель для осуществления клика позволяет быстро и наиболее эффективно выполнить действие.
Да, айтрекеры предназначены для широкого круга людей, независимо от того, носят ли они очки или контактные линзы или имеют амблиопичный глаз.
Да, при определенных условиях оно может работать, но наличие солнечного света и «ложные» отблески в глазах могут повлиять на эффективность отслеживания.
Нет, если вы сосредоточили свой взгляд в точке калибровки, и хотя бы один ваш глаз находится в так называемой зоне отслеживания, калибровка пройдет успешно.
Приставки-айтрекеры PCEye Mini и EyeMobile Mini поставляются с программным обеспечением Gaze Interaction. Лицензионный ключ на ПО входит в комплект поставки. Лицензия может быть активирована на трёх устройствах.
- ПО Communicator 5 — на 3 устройства
- ПО Look to Learn — на 1 устройство
- ПО Ivona — на 1 устройство
- ПО Boardmaker — на 2 устройства
- ПО Windows Control — на 3 устройства
- ПО Gaze Interaction — на 3 устройства
- ПО Gaze Viewer — на 3 устройства
- ПО Snap Scene — на 3 устройства
В Look 2 Learn и EyeFX не встроен визуальный контроль. С Look 2 Learn или EyeFX необходимо использовать Windows Control (или GazePoint).
Если вы используете устройство Tobii с Настройками управления взглядом (Tobii Gaze Interaction):
Вам необходимо только один раз выполнить шаги 1-4. После выполнения шагов 1-4 нужно следовать шагу 5 каждый раз, когда вы будете использовать Look 2 Learn или EyeFX.
1. Откройте Настройки управления взглядом Tobii (TGIS). Это красная иконка на вашем рабочем столе.
2. Выберите Управление Windows слева(Windows Control).
3. Выберите режим Эмуляция мыши с правой стороны окна.
4. Выберите OK.
5. Откройте Look 2 Learn или Eye FX.
Если вы используете устройство с ПО Windows Control 2:
1. На панели инструментов режима Осознанный просмотр удержите левую кнопку, пока не откроется трехуровневое меню.
2. Выберите залипающую левую кнопку. Она выглядит вот так:

3. Если нужно, скройте панель задач, открыв контекстное меню и выбрав Скрыть панель задач (Hide Taskbar).
4. Откройте 2 Learn или EyeFX.
Установка устройства
Надлежащая установка поможет устранить многие проблемы, связанные с расположением – напольное крепление позволяет соблюсти многие, если не все, требования к расположению.
Устройство должно быть установлено таким образом, чтобы:
- Располагаться параллельно лицу пользователя
- Центр устройства должен быть на уровне глаз
Также используйте окно Отслеживания положения взгляда (Track Status) для того, чтобы найти оптимальное положение
- Найдите положение, при котором отблески минимальны
Оптимального положения можно достичь, используя окно Отслеживания положения взгляда
Окно Отслеживания положения взгляда поможет при определении расстояния - не нужно догадываться, какое расстояние необходимо. Индикатором расстояния в окне отслеживания положения является красно-желто-зеленая полоска справа. Когда белый треугольник находится в зеленой области полоски, устройство находится на оптимальном расстоянии от пользователя. Пожалуйста, обратите внимание на то, что вы можете соблюдать одинаковое расстояние со многих углов.Две белых точки показывают глаза - они должны появляться стабильно непрерывно внутри черного окна. Они необязательно должны находиться в центре окна, однако будет лучше, если они не будут располагаться слишком близко к одной из четырех сторон окна, так как малейшее движение может сдвинуть устройство или пользователя из начального положения, если глаза находятся слишком близко к стороне окна Отслеживания положения взгляда.
- Мерцающие или передвигающиеся точки в статусе отслеживания означают, что Айтрекер не может идентифицировать два стабильно непрерывных отражения. Убедитесь, что рядом с пользователем или позади него нет ничего светоотражающего.
Обеспечьте пользователю максимальный комфорт и отрегулируйте устройство, как необходимо.
Советы
- Оптимальное положение - глаза пользователя составляют прямую перпендикулярную линию по направлению к нижней части середины экрана. Если глаза пользователя направлены на середину экрана или выше, устройство расположено слишком низко, и его необходимо поднять. Это особенно важно для пользователей с опущением верхнего века.
- Пробуйте располагать устройство под разными углами, так как каждый пользователь индивидуален.
- Не переворачивайте устройство вверх дном при использовании управления взглядом - Айтрекер может работать только находясь в нижней части экрана.
Настройки режима Осознанный просмотр (Gaze Selection Settings) – вкладка Общие (General)
Выбор (Selection) – Вашими опциями являются Взгляд (Gaze) или Переключатель (Switch)
Точность (Precision) – она позволяет управлять масштабированием
- регулировка вправо обозначает увеличение масштабирования
- регулировка влево обозначает уменьшение масштабирования, до полного его отсутствия
Скорость (Speed) – регулирует скорость масштабирования
- регулировка вправо обозначает более низкую скорость
- регулировка влево обозначает более высокую скорость
Точность и нулевая скорость (слева с краю) обычно используется пользователями с очень высоким качеством калибровки, и щелчок мышки выполняется почти мимикой без масштабирования.
Настройки режима Осознанный просмотр (Gaze Selection Settings) – Вкладка Клавиатура (Keyboard Tab)
Язык (Language) – наличие до 22 различных языков, включая словесную подсказку.
Подсказка слов (Prediction) включение и выключение словесной подсказки на клавиатуре в режиме Осознанный просмотр
Размер (Size) – размер клавиатуры
Звуковой отклик (Sound Feedback) – звук щелчка при выборе клавиши
Скорость набора при помощи взгляда на клавиатуре – количество времени, которое пользователь должен потратить, задерживаясь на клавише.
- регулировка вправо для большего времени удержания взгляда (медленная печать)
- регулировка влево для меньшего времени удержания взгляда (быстрая печать)
Настройки режима Осознанный просмотр (Gaze Selection Settings) – вкладка Панели задач (Taskbar Tab)
- Здесь вы можете выбрать, какие иконки появятся на панели задач режима Осознанный просмотр.
- Вы также можете увеличить расстояние, выделенное для иконки левого щелчка - это облегчает прицеливание.
Есть несколько способов, которые могут облегчить процесс следования за курсором в ходе калибровки. Эти настройки находятся в Настройках управления взглядом. Выберите вкладку Калибровка (Calibration) и выберите Настройки...
-
Создайте более интенсивный контраст - измените цвета фона и изображения курсора
-
Измените зону калибровки экрана на меньшую зону, которую пользователю проще охватить взглядом.
-
Измените тип курсора на изображение или видео для того, чтобы удерживать внимание пользователя. При изменении типа курсора на изображение или видео, помните, что нужно выбрать основной курсор (Primary stimulus). Второй курсор является вспомогательным.
-
Измените размер или скорость курсора. При необходимости увеличьте курсор для пользователей с нарушениями зрения. Уменьшите курсор для тех пользователей, которым необходима более четкая зона экрана для того, чтобы направить на нее взгляд. Увеличьте скорость курсора для пользователей с меньшей продолжительностью концентрации внимания или уменьшите скорость курсора для пользователей, которым требуется больше времени для того, чтобы перемещать взгляд по экрану.
-
Если ни одна из имеющихся скоростей курсора вам не подходит, можете попробовать использовать клавишу клавиатуры для ручного перемещения курсора, когда клиент готов к переходу.
2. Выберите Управление Windows (Windows Control).
3. Поставьте галочку в окошке Автозапуск (Autostart) Управления Windows при загрузке.
4. Выберите Применить (Apply).
5. Выберите Ok.
Как очистить или сбросить словесную подсказку в режиме Осознанный просмотр (Gaze Selection)?
1. Закройте процесс GazeSelection.exe во вкладке Сведения (Details) в Менеджере задач (Task Manager)
2. Перейдите на %appdata%\TobiiDynavox\Gaze Selection\Word Prediction\User Data
3. Переименуйте файл dynamic.lm
4. Снова запустите Выбор взгляда
Для того, чтобы получить более подробные сведения об эмуляции мыши, загрузите и прочитайте раздел об эмуляции мыши в Руководстве пользователя I-Series.
Общий раздел
-
Кнопка с изображением увеличительного стекла включает и выключает увеличение.
-
Кнопка с изображением двух вертикальных линий позволяет пользователю приостановить управление с взглядом
Раздел кнопок
-
Изображение мыши с левой кнопкой мыши обозначает, что любая выбранная функция будет выполняться левой кнопкой мыши.
-
Изображение мыши с правой кнопкой мыши обозначает, что любая выбранная функция будет выполняться правой кнопкой мыши.
Раздел функций
-
Изображение стрелки просто показывает режим ожидания курсора мыши без щелчка
-
Изображение стрелки с символом "not" спрячет курсор мыши
-
Одна точка обозначает один щелчок. Используется в комбинации с разделом кнопок для того, чтобы выполнить один щелчок левой или правой кнопкой мыши.
-
Две точки обозначают двойной щелчок. Используется в комбинации с разделом кнопок для того, чтобы выполнить двойной щелчок левой или правой кнопкой мыши.
Точка со стрелкой, указывающей на другую точку обозначает щелчок и перетаскивание. Используйте в комбинации с разделом кнопок для того, чтобы выполнить щелчок и перетаскивание левой или правой кнопкой мыши.
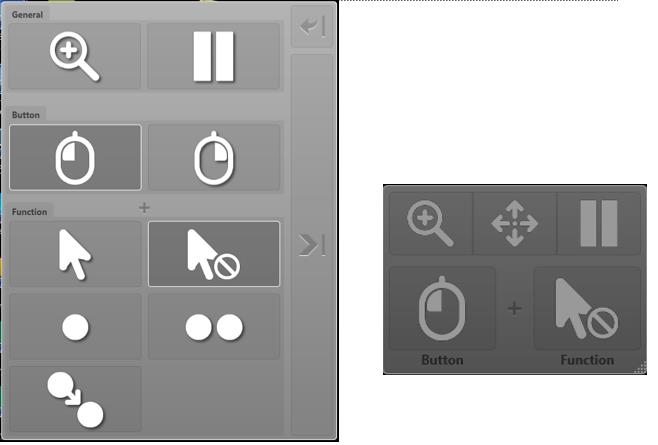
При попытках выполнить успешную или удовлетворительную калибровку могут возникнуть некоторые проблемы. Ниже представлены несколько ситуаций и советов, как справиться с проблемой.
Если пользователь постоянно сталкивается с результатами плохой калибровки, попробуйте следующие средства:
- Обеспечьте правильную установку - Откройте Настройки управления взглядом и выберите опцию Открыть окно Отслеживания положения взгляда (Track Status). Убедитесь, что белый треугольник находится в зеленой зоне разноцветной полоски справа. Правильно расположить индикатор помогает настройка устройства по высоте таким образом, чтобы глаза пользователя были на прямой линии к середине экрана.
Убедитесь, что факторы окружающей среды не вызывают проблем. Убедитесь, что рядом или сзади пользователя нет ничего светоотражающего. Так как устройство использует инфракрасное излучение, иногда сложно увидеть, есть ли что-то светоотражающее при нормальном освещении. Возможно, будет необходимо посветить маленьким фонариком снизу устройства по направлению к месту, на которое указывает Айтрекер. Пожалуйста, убедитесь, что вы не светите фонариком в глаза пользователя. Если пользователь носит очки, попробуйте снять очки и посветить на них фонариком, чтобы понять, отражают ли они свет.
Если пользователь может выбирать предметы только на одной части экрана:
- Отрегулируйте зону калибровки к стороне, которую пользователь видит лучше. – По результатам калибровки можно понять, что пользователь лучше видит одну часть экрана. Вы можете установить зону калибровки таким образом, чтобы она охватывала только одну часть экрана, на которой пользователь лучше концентрируется, чтобы провести калибровку наилучшим образом. Для этого необходимо:
1. В Настройках управления взглядом выберите раздел Калибровка и выберите кнопку Настройки...
2. Выберите кнопку Изменить… рядом с зоной Калибровки.
3. Экран станет темно-синим. Потяните за стороны темно-синего квадрата для того, чтобы покрыть зону экрана, в калибровке на которой пользователь лучше концентрируется.
4. Выберите OK.
5. Выберите Применить (Apply).
6. Попробуйте провести калибровку еще раз. Точки калибровки должны охватывать только ту часть экрана, которую вы установили как зону калибровки.
Если в некоторых (но не во всех) результатах точек калибровки есть линии, которые протягиваются далеко за пределы маленькой окружности, то их можно улучшить.
- Для того чтобы улучшить точку, выберите эту точку в результатах калибровки и выберите опцию Улучшить точку (точки) (Improve Point(s)).
- Отрегулируйте размер курсора. Используйте поле размера для того, чтобы выбрать между Большим, Средним или Маленьким размером.
- Создайте более интенсивный контраст - измените цвета фона и цветовое поле курсора
- Измените тип курсора на точку, изображение или видео, которыми проще привлечь внимание пользователя. Если выбирается Изображение или Видео, должен быть выбран основной курсор. Второй курсор является вспомогательным.
- Используйте управление стрелками клавиатуры для перемещения курсора в ходе калибровки, когда ваш пользователь готов к этому. Рядом со скоростью Курсора проверьте шаг управления с клавиатуры. Указания по использованию управления клавиатурой появятся непосредственно под полем управления клавиатурой.
Если после калибровки её результаты для одного глаза окажутся лучше, чем результаты для другого глаза, выберите “Отслеживать только этот глаз для управления взглядом” ("Track only this eye for Gaze Interaction") под результатами удовлетворительной калибровки.
Скорость управления мышью
Устанавливает скорость движения курсора мыши по экрану.
Размер увеличителя
Это размер области увеличения при использовании инструмента Увеличение.
Коэффициент масштабирования
Коэффициент масштабирования – масштаб увеличения изображения
Флажки
Автоматическое переключение на левый щелчок после использования правого щелчка (Automatically switch to left after right click is used) – После использования функции правого щелчка функция автоматически меняется на левый щелчок.
Выключить функционирование автопрокрутки (Turn off the automatic scroll functionality) – При открытии
программы, в которой возможна прокрутка страниц, появляется меню прокрутки, когда курсор приближается к полосам прокрутки. При активации флажка, эта функция отключается.
Использовать заданные пользователем курсоры (Use custom cursors) – изменяет курсор мыши для представления функции, выбранной в панели задач эмуляции мыши.
Скрыть меню (Hide menu) (F2) – Скрывает или раскрывает функции режима Эмуляция мыши.
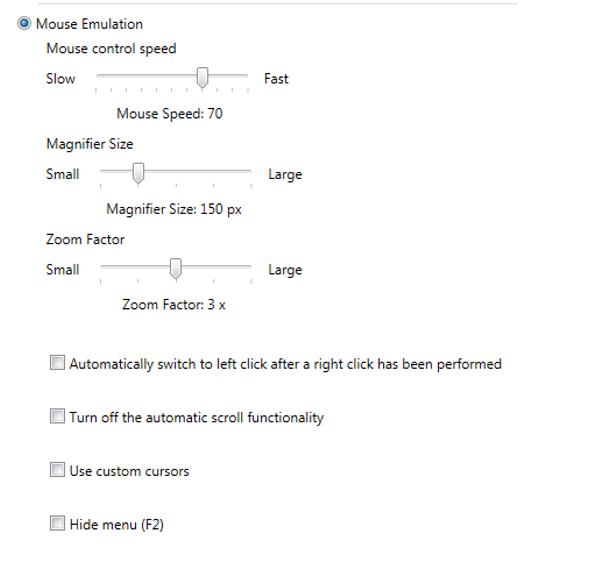
Режим Эмуляция мыши
- Управление Windows с помощью режима Эмуляция мыши осуществляется взглядом пользователя для перемещения курсора мыши на экране.
- Пользователи получают немедленную обратную связь для управления мышью.
- Панель инструментов в режиме Эмуляции мыши позволяет пользователю изменять все функции кнопок мыши, а также приостанавливать Айтрекер.
- Вы можете найти дополнительную информацию и инструкции по использованию режима Эмуляции мыши в Руководстве пользователя I-Series. Если у вас нет I-Series, вы можете найти руководство онлайн на нашем веб-сайте.
Режим Осознанный просмотр
- Режим Осознанный просмотр был разработан для исключения непреднамеренных кликов, которые могут возникать в режиме Эмуляция мыши.
- Позволяет пользователю смотреть на экран, не отвлекаясь на движущийся курсор или возможные ошибочные щелчки.
- Пользователь должен всегда возвращаться к панели инструментов осознанного просмотра, чтобы сделать выбор, прежде чем будет можно щелкнуть по экрану - если только не используется переключатель, где левый щелчок всегда включен.
- Вы можете найти дополнительную информацию и инструкции по использованию эмуляции мыши в Руководстве пользователя I-Series. Если у вас нет I-Series, вы можете найти руководство онлайн на нашем веб-сайте.
Файлы протокола помогают определить проблему, которая возникла при использовании определенного устройства или программного обеспечения. Найдите ваш продукт из списка ниже и используйте инструкцию по сбору файлов протокола.
ПО Windows Control 2 (управление взглядом)
1. Выберете иконку TETC в панели задач. Если проблема в управлении взглядом, то возможно вы увидите восклицательный знак рядом с двумя точками (обозначающие глаза). Выберете Управление (Interactions)
2. В меню слева выберете О программе (About)
3. Справа выберете Устранение неполадок (Troubleshoot)
4. Внизу справа от появившегося окна выберете Собрать данные диагностики (Collect diagnostic data). Данные будут размещены в файле на рабочем столе.
Windows Control 2
1. На панели инструментов Windows Control 2 выберете Настройки (Settings).
2. Выберете Помощь и Использование (Help & Usage)
3. Выберете Сохранить информацию в файл (Save information to file). Файлы протокола будут размещены на рабочем столе.
ПО для управления взглядом Tobii Gaze Interaction Software on I-12, I-15, I-12+, and I-15+, а также для всех файлов протокола, относящихся к устройству.
1. Откройте Центр Управления (Control Centre)
2. Выберете Система (System) в меню слева
3. Выберете Сохранить информацию в файл (Save information to file). Файлы протокола будут размещены и сохранены на рабочем столе.
ПО для управления взглядом Tobii Gaze Interaction Software на ПК (не на I-Series)
1. Откройте Проводник
2. Впишите в строку поиска %programdata%
3. Дважды кликните на папку Tobii Dynavox
4. Дважды кликните на папку Gaze Interaction
5. Дважды кликните на папку Server
6. Скопируйте папку файлов протокола (Logs)на рабочий стол и создайте архив ZIP.
Communicator 5
1. Откройте Быстрое Меню (Quick Menu)
2. Выберете режим Windows (Window Mode)
3. В стоке меню выберете Помощь (Help)
4. Выберете Файлы протокола (Logging)
5. Проверьте, отмечена ли функция Детали (Detailed). Отметьте ее и подождите до тех пор пока проблема снова не появится, чтобы получить необходимые файлы протокола.
6. Если функция Детали (Detailed) была отмечена, нажмите кнопку Обзор (Browse)...
7. Откроется окно со всеми файлами протокола.
8. Отсортируйте файлы по дате.
9. Выберете файлы, которые относятся к дате возникновения проблемы и создайте архив ZIP.
Snap + Core First для Windows
1. Откройте Проводник
2. Впишите в строку поиска %localappdata%\packages\tobiidynavox.snapcorefirst[some numbers and letters]\LocalState\Logs
Snap + Core First для iOS
1. Синхронизируйте iPad с iTunes на ПК.
2. Выберете Передача файлов (Files Sharing)
3. Найдите Snap и скопируйте папку с файлами протокола на ПК.
Если ваш компьютер не имеет соединения с сетью Интернет, для активации лицензионного ключа следует выполнить следующие действия.
1. Введите ключ активации лицензии.

2. Выберите команду Активировать (Activate).
3. Выберите пиктограмму инфо (info).
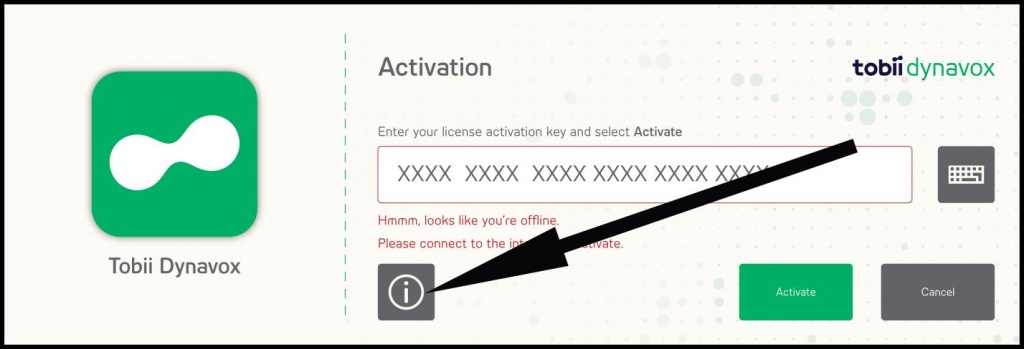

4. Выберите кнопку Офлайн-активация (Activate Offline).
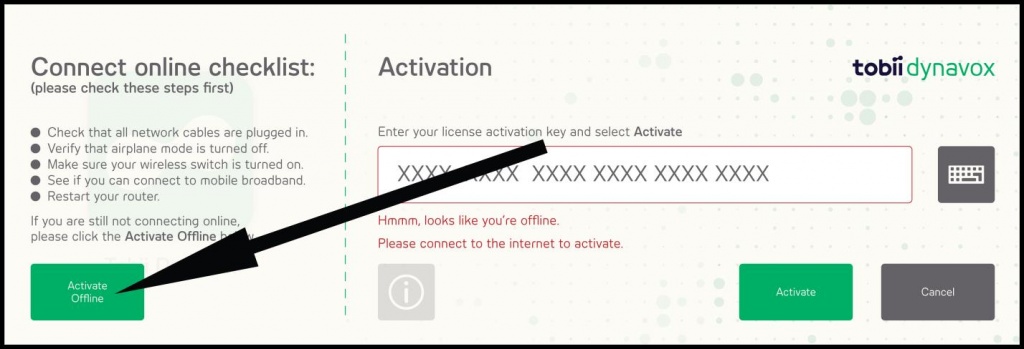
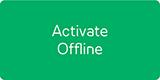
5. Выполните одну из следующих процедур:
- На устройстве, подключенном к Интернету, перейдите в:
6. Введите Ключ активации (Activation Key), получив его одним из вышеперечисленных способов.
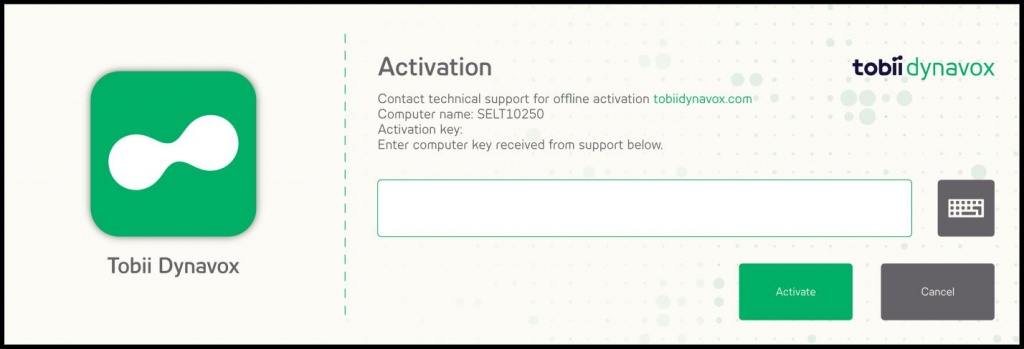
7. Выберите кнопку Активировать (Activate).
8. Выберите кнопку Закрыть (Close).